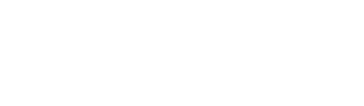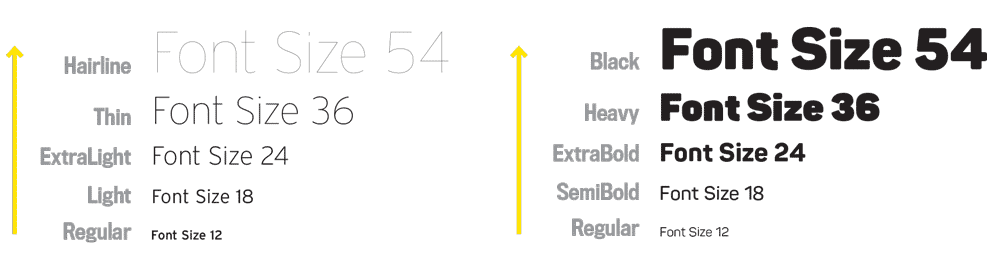Not all body copy is created equal, but the way it’s typeset should be clean and easy to read. Reading copy is most effectively set with medium line lengths, even horizontal rhythm and large-enough x-height so that it’s inviting to most audiences.
Some software programs automate fully justified boxes of copy, but you end up with rivers large enough to swim through. How does one set a box with even spacing?
To ensure my justified copy is balanced on the page, easy to scan and enjoyable to read, I use a personal recipe that I've developed and used for over 15 years, translated from the approaches I learned in phototypesetting. It starts with some basic settings in InDesign. I turn on hyphenation, adjust optical margin alignment, modify word and letter spacing, glyph scaling, and change the default composer.
BONUS BELOW: Download a step-by-step checklist and watch a video detailing how to balance the block of copy.
Hyphenation (Type & Tables > Paragraph Palette > Hyphenation)
Turning on hyphenation creates smoother rags. Making the eye jump back and forth at the end of each line labors the reader. So turning on hyphenation helps to give the reader an expected place of return after each line. I like to hyphenate after the first 4 letters and before the last 3, because two is difficult to read (think how confused you'd be when reading a ‘be-’ at the end or an ‘ly’ at the beginning of a line). You can also play with the spacing vs. hyphens slider for maximum effect.
Optical Margin Alignment (Type & Tables > Story)
Turning this on allows me to hang my punctuation. Beginning a line indented with punctuation such as a left quote or ellipsis is redundant. So to hang quotes and average out the left margin, turn on the Optical Margin Alignment on the Story palette.
Glyph Scaling (Type & Tables > Paragraph Palette > Justification)
This range allows a little flexibility in the way the glyphs proportionally scale. Newspaper printers sometimes had a slightly narrower set of type and slightly wider set of type in order to fit more content where needed. My preferred range is within 98% and 102%, so slight the human eye can hardly detect.
Word & Letter Spacing (Type & Tables > Paragraph Palette > Justification)
These settings automatically adjust the overall spacing between letters and words. The defaults in InDesign are too generous for my taste, so I have my own that perform better. However these are still the starting place since it depends on the typeface.
Composer (Type & Tables > Paragraph Palette > Justification)
Stay with the Adobe Paragraph Composer. This changes how InDesign handles composition. As you type or edit a paragraph, InDesign adjusts the line breaks a paragraph at a time, which explains why you may notice text reflowing above the line you are editing.
Be sure to click on preview to see how your type is looking. Start with these settings and adjust for your chosen typeface.
So that's it. Of course different typefaces are different sizes and you will have to adjust depending on the format of your copy, but start with these settings, change optically and manually massage the copy until it is balanced.
I'd love to know how these settings are working for you, or if you have any other settings that might help to help finesse the type moreso. Please comment below with your thoughts and any other adjustments you have found to make your copy look and read well. Or if you know of someone who might benefit from knowing how to do this, please share it with them.